どうもこんにちは、もうすぐ北海道に旅行に行くので記事の書き貯めにいそしむMrhappyです。今回の内容は自分が研究室で使っているwindows10の機能、リモートデスクトップについてご紹介します。
※パソコンに詳しい人には雑な内容かもしれません(笑)
リモートデスクトップとは
みなさんはこんな経験ありませんか?他のパソコンには入っていて今使っているパソコンには入っていないソフトを使いたいとき、もう一つのパソコン移動して画面を起動したりログインしなおしたり。これってとってもめんどくさいですよね。今いる場所から遠隔で操作出来たらなんて楽なんだろうと。それを実現してくれるのがそう、
windows10リモートデスクトップ
なんです。知らない人や良く分からないから使ってない人は一定数いると思います。具体的にできることを紹介してから設定方法までご紹介したいと思います。
具体的な操作方法
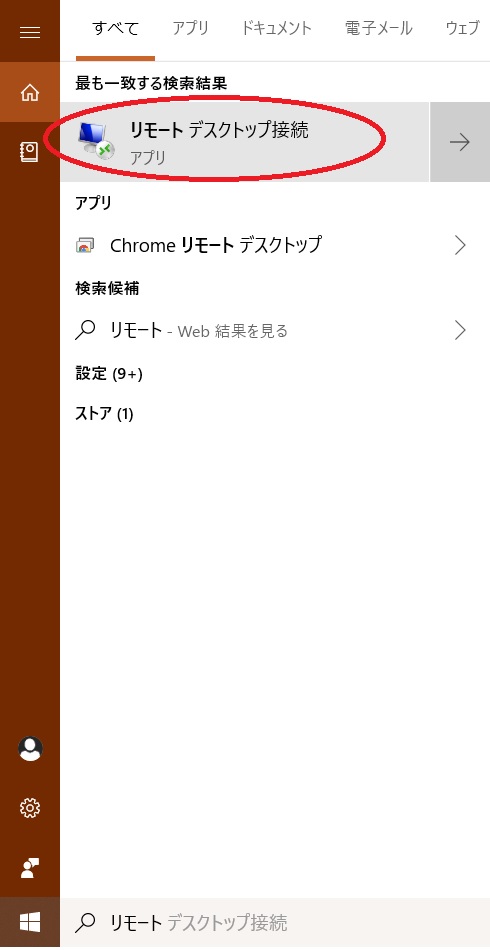
パソコンの画面左下にある検索欄に「リモート」と入力します。すると検索結果に「リモートデスクトップ接続」という検索結果が出ると思います。

接続したいパソコンのIPアドレスを入力します。ユーザ名は入力する必要はありません。そうしたら右下の「接続(N)」をクリックします。
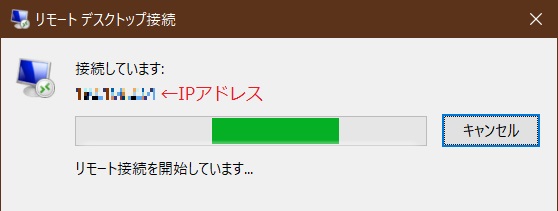
接続先の検索が行われます。
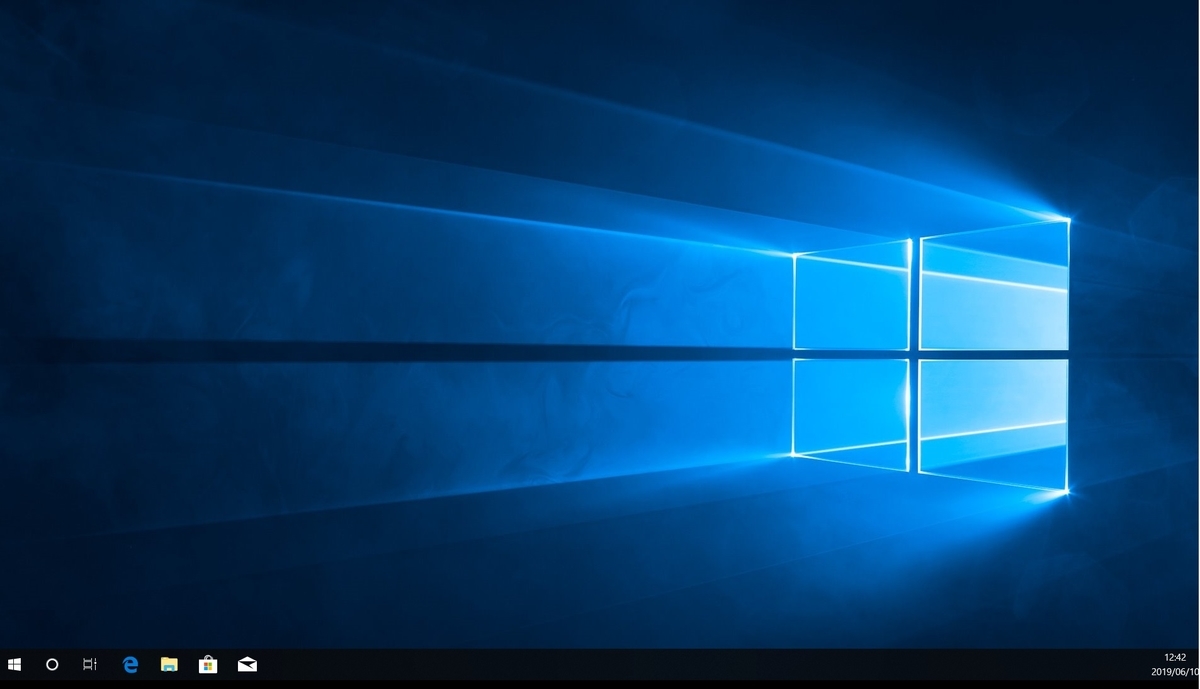
無事自分のパソコン画面に離れた場所にあるパソコンの画面を表示することができました。あとは普段通りに操作するだけです。便利でしょ?(笑)
設定方法
まず使用できる条件ですが2台のパソコンが同じネットワークにつながっている必要があります。2つとも同じwifiにつながっているイメージです。あとどちらも電源を入れてください(笑)
まずリモートされる側がリモートでの接続が許可されているか確認します。
「コントロールパネル」→「システムとセキュリティ」→「リモートアクセスの許可」
の順で進んでください。
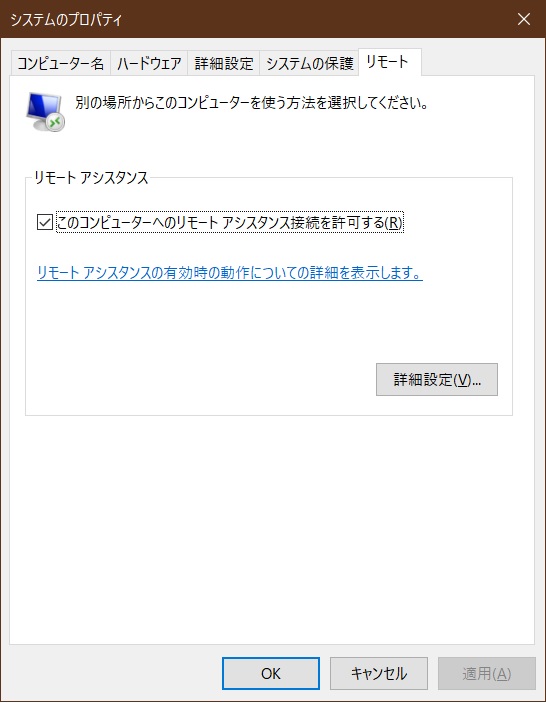
「リモート」タブの中のアクセスの許可にチェックを入れます。これで許可されました。
次にリモートされる側のIPアドレスを確認します。
「コントロールパネル」→「ネットワークの状態とタスクの表示」→「アダプター設定の変更」の順に進みます。
Wi-Fiまたはイーサネットを右クリックして「状態」というボタンをクリックします。
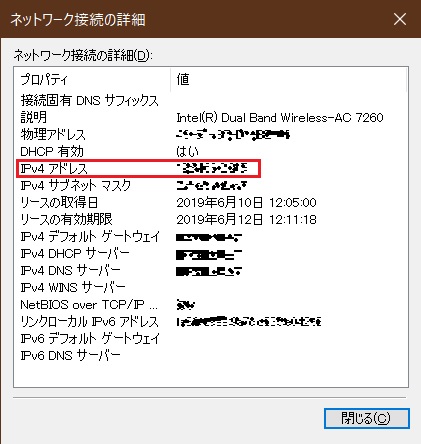
「詳細(E)」をクリックすると上のような画面があらわれるので「IPv4アドレス」を控えます。
そして操作する側のパソコンでリモートデスクトップを開きます。

そうしたら最初の画面でも紹介した箇所にIPアドレスを入力し接続をすれば接続が完了です。
まとめ
いかがだったでしょうか、使ったことの無い人にとってはハードルが高いように感じるかもしれませんが、やってみると意外と簡単で一度できてしまえば次からはすぐに利用を開始することができます。
今までパソコン間のファイルのやり取りはUSBメモリやクラウドを使ってやっていたと思いますがこれを使えばコピペでいけるんです。
便利なのでぜひ使ってみてください!